こんにちは。
みなさん合成写真と聞くと何を思い浮かべますか?
ムフフなアイコラを思い浮かべた人は今すぐ滝にでも打たれに行ってください。
こちらのサイトで滝の修行の申し込みができます。
さて、
2013/10月21日の記事でどうする?マジシャンらしいポートレート。というものがありました。
そこで紹介したコレ。

こんな不思議な写真、特殊な技能が無いとできないよぅ…って思ったそこのアナタ、
これ、カメラと三脚とPhotoshop (など、簡単な切り抜き加工ができる画像編集ソフト) があれば結構ヨユーで出来ちゃいます。
タネは簡単です。
三脚で固定したカメラで、
『背景だけの写真』
と
『人が写っている写真』
の二通りを撮影すれば良いのです。
実際に、上記の Laura Williamさんの「invisible」と同じような写真を作ってみましょう。
Step 1 カメラで三脚を固定し、背景を撮影

撮りたい場所を決めたら、カメラを三脚で固定します。
ここでのポイントは、撮影時の設定をすべて固定すること。

・ホワイトバランス
・フォーカス(ピント)
・露出
・シャッタースピードや絞り値、ISO感度
これらを固定しないと、後で人物を入れて撮影したときに二枚の画像の明るさなどが異なってしまい、
合成したときに不自然になってしまいます。
撮影モードを「マニュアル」にすることをオススメします。
Step 2 固定したまま、人物を入れて撮影

人物を入れて撮影します。今回では、人物が持っている丸い板がポイントです。
丸い板を切り抜いてまるでそこに穴があいているような合成写真を作成します。
これで撮影行程は以上です。
Step 3 画像をPhotoshopなどで合成する
1. まず二つの画像を開きます。
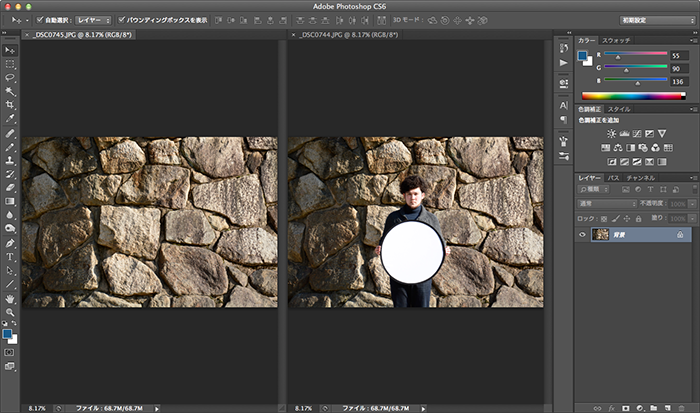
2. 片方の画像をコピーして、もう片方の画像に新しいレイヤーでペーストします。
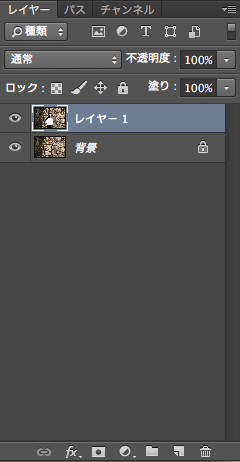
3. 丸い部分にちょうどいい大きさの円のシェイプを置きます。
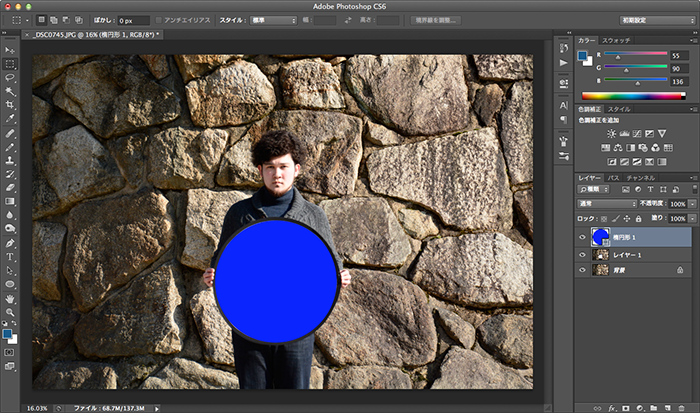
4. 円の大きさや位置を微調整したら、円のレイヤーのサムネイルをCmd+クリックして選択範囲に指定します。
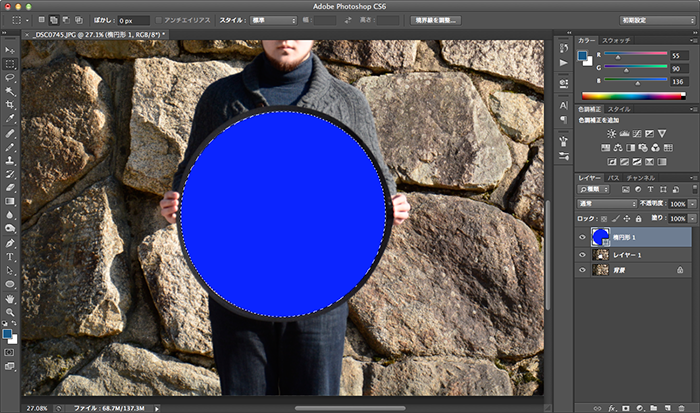
5. それによってできた丸い選択範囲で、背景部分を切り取ります。
円と人物のレイヤーは非表示にしましょう。
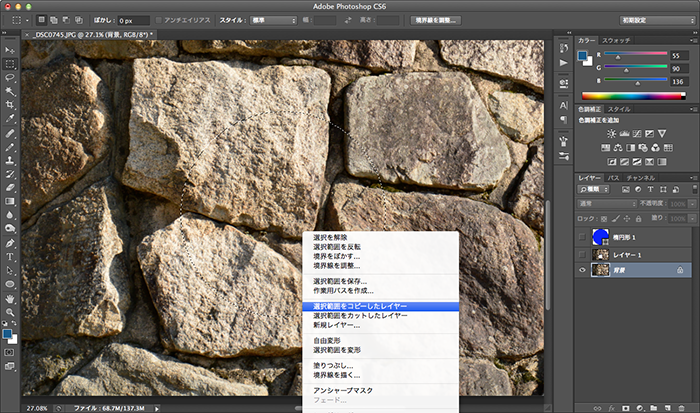
6. 背景を丸く切り取れたら、さっき非表示にしたレイヤーを表示して、
丸い背景レイヤーを人物レイヤーの上に持ってきます。
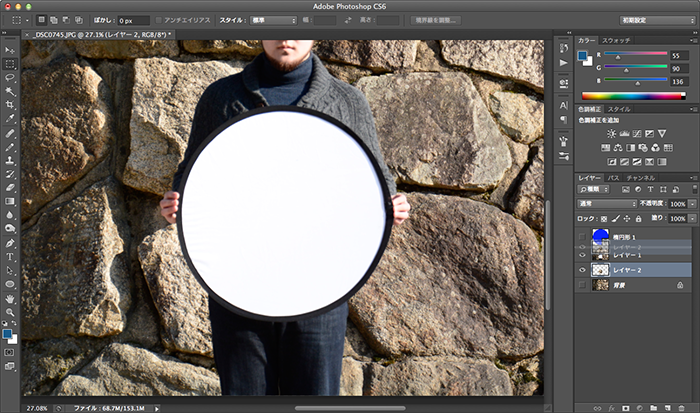
すると…
ハイ、もう完成。そして歓声。
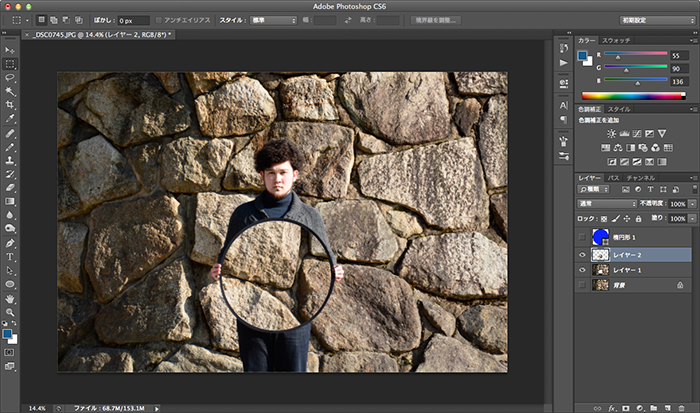
あとは出来上がった画像の色味や明るさをお好みに調整すれば、

穴、空いちゃいました。不思議。
他にも、同一人物が複数並んでいる写真も簡単に作れます。

同じようにカメラの設定を固定して、少しずつ移動して撮影します。
それをずれないように綺麗に分割してくっつけると、、、

不思議ですねえ。
人物と人物が被っているものもPhotoshopなどを使えば作れますが、こちらは少し上級者向け。

このような合成写真は、アイデア次第でどのようなモノでも作れちゃいます。
マジシャンのポートレートに、またはみなさんのFacebookのプロフィール写真をこのような写真にすれば、一際目立って注目されること間違い無しですね。













